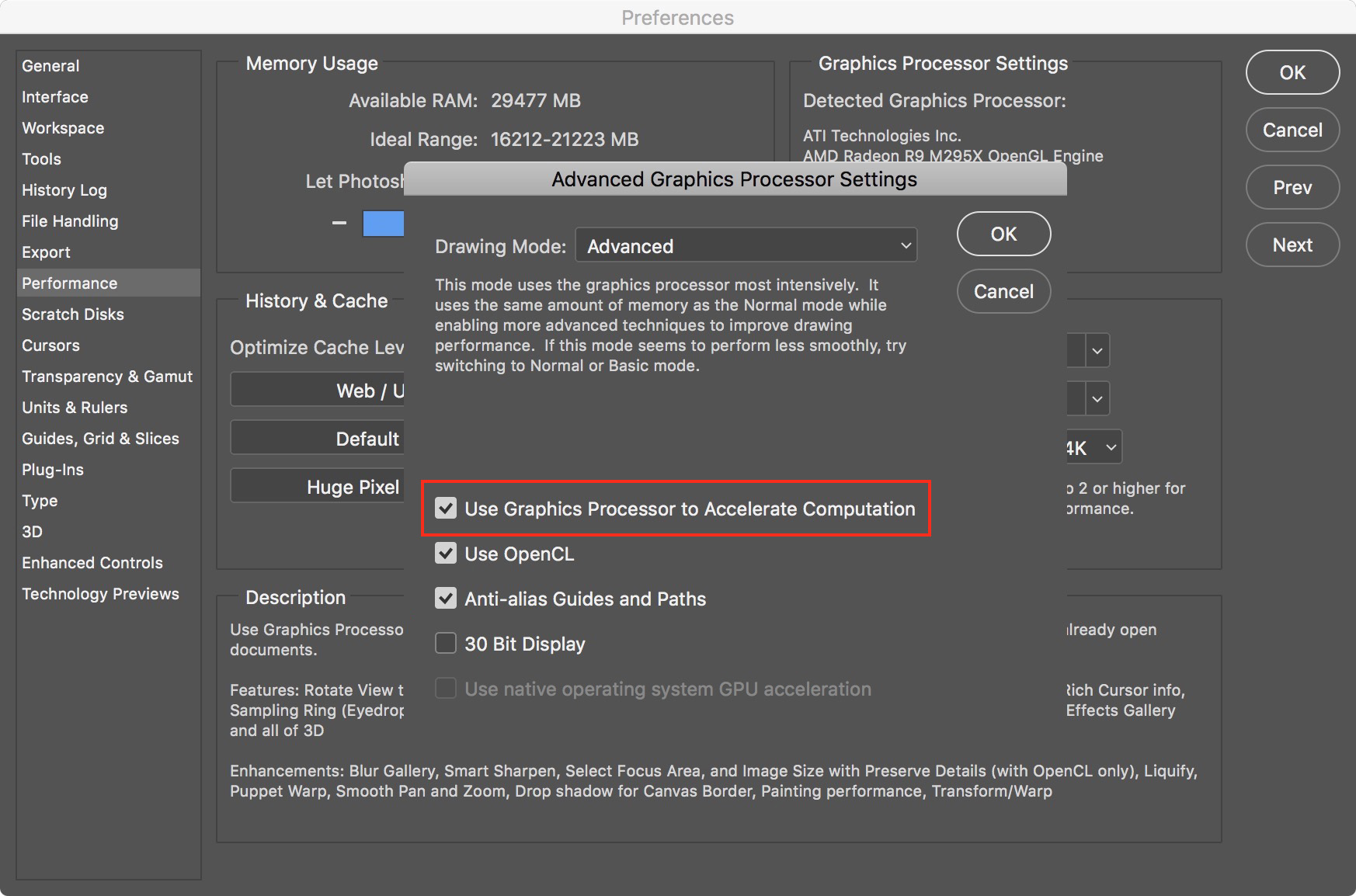Announced on October 18 during Adobe Max, Photoshop 2018 includes 360˚ compatibility for editing directly into the panoramic file. Many 360˚ Panoramic Photographers have been keen to try out the new functionality but one hard to resolve issue popped up.
Issues
"my 3D menu is greyed out and I can't select 'Spherical Panorama/New Panorama Layer from Selected Layer(s)"
This is a problem that a friend of mine, Alexander Nickolaivich, ran into today on his MacBook 15" and it took quite a bit of sleuthing between the two of us to work out a solution. Here are some things to try if you have greyed out 3D menu items.
1. Open Photoshop 2018
2. Select: Menu/File/Preferences/Performance
3. Make sure that 'Use Graphics Processor' is checked
Image #3 - Check 'Use Graphics Processor'
4. Click on 'Advanced Settings'
5. Make sure 'Use Graphics Processor to Accelerate Computation' is checked
Image #5 - Check 30 Bit Display
6. Quit out of Photoshop and restart to make the changes take effect
If your system supports GPU acceleration you can check that too. It will not have any effect on the 3D functionality but it can be used to accelerate the Oil Paint Filter and in the future further native OS api for graphics acceleration.
If grayed out it means your system's GPU doesn't meet one of the requirements (GPU model or driver version).
Image #6 - Checking 'Use native operating system GPU acceleration' will still allow 3D editing of Panoramas
Hopefully this tip will help you get back on track and don't forget to check out my 360˚ editing in Photoshop tutorials; 360˚ Advanced Editing in Adobe Photoshop 2018 and 360˚ Editing in Photoshop - Filters, Adjustments and Tripod Caps