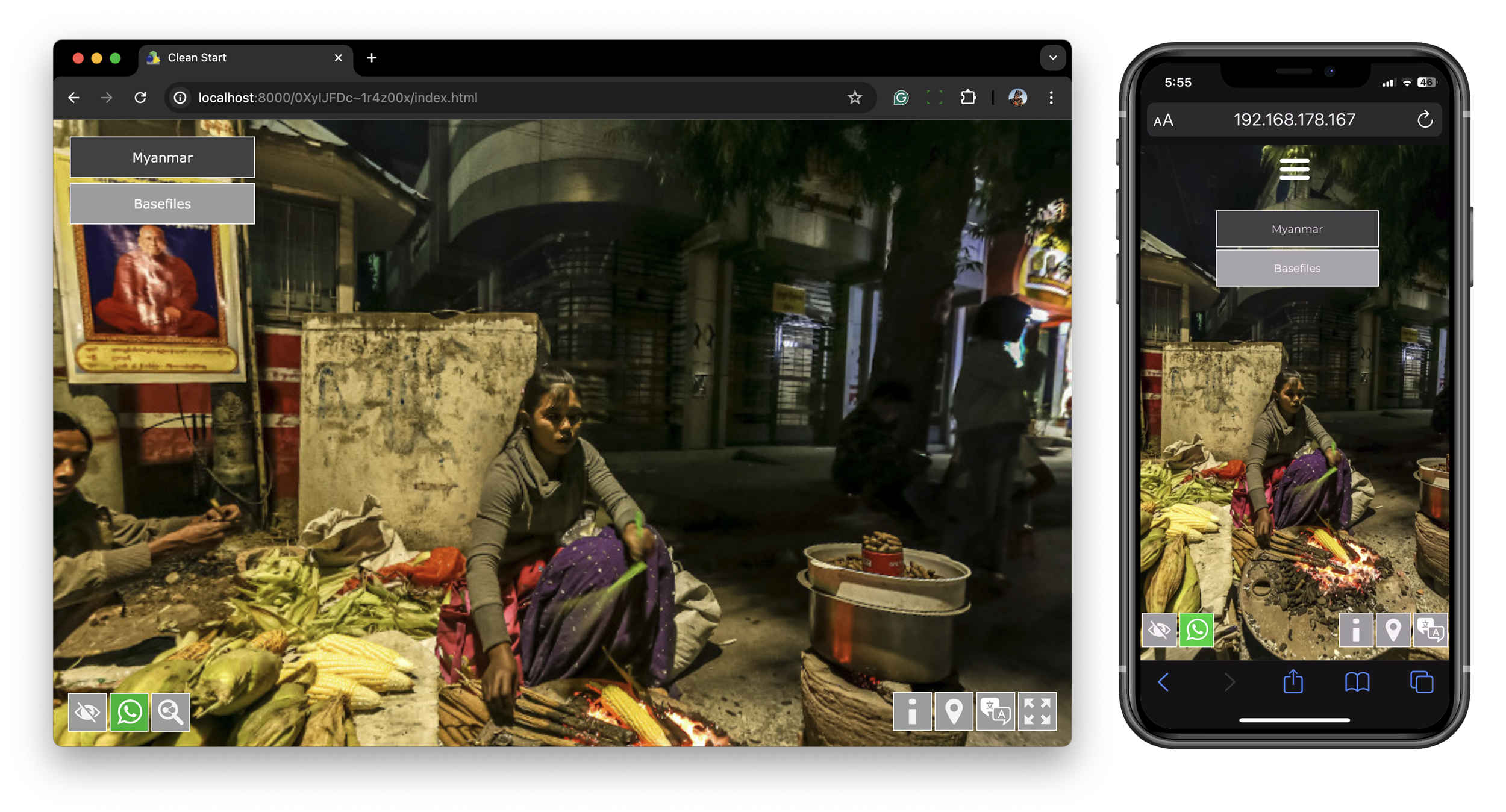RPGTV2025 is a Pano2VR Virtual Tour project I've been developing for nearly two years. It addresses a need for a platform that enables the publication of diverse media—including 360-degree panoramas and videos, photographs, information, and audio—in a Virtual Tour format. The project has been designed to be accessible on desktop and mobile devices without requiring users to delve into the underlying code.
Wherever possible, I’ve tried to create multiple ways of implementing a particular function to allow creative choice in the final output.
This blog contains posts that describe how to implement the options and settings associated with different elements within the project. The posts include:
THE PROJECT
TUTORIALS
TECHNICAL NOTES
COMING NEXT:
COMING SOON:
360˚ Video in Hotspots
Hotspot Pins
Translations and Integration of Languages
Social Sharing
NOTE: THIS TUTORIAL HAS BEEN TESTED ON PANO2VR VERSION 7.1.9.